
Win10音频服务未响应怎么办?Win10音频服务未响应的解决方法
时间:2021-09-19 07:43:45
作者:yanadmin
来源:60xp系统管家
1. 扫描二维码随时看资讯
2. 请使用手机浏览器访问:
http://m.60xp.com/course/14354.html
手机查看
有时候在使用Win10系统的电脑时,会突然提示音频服务未响应,然后电脑就没有声音,检查了电脑也不知道是哪里出现了问题,那么碰到这种情况应该怎么办呢?下面就和小编一起来看看有什么解决方法吧。
Win10音频服务未响应的解决方法
方法一
1、进入win10系统桌面,右键这台电脑打开“管理”项。
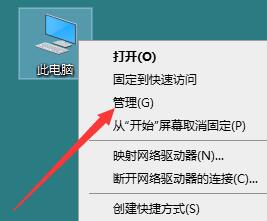
2、在打开的计算机管理窗口中,点击“服务和应用程序”然后再点击打开“服务”进入下一步操作。
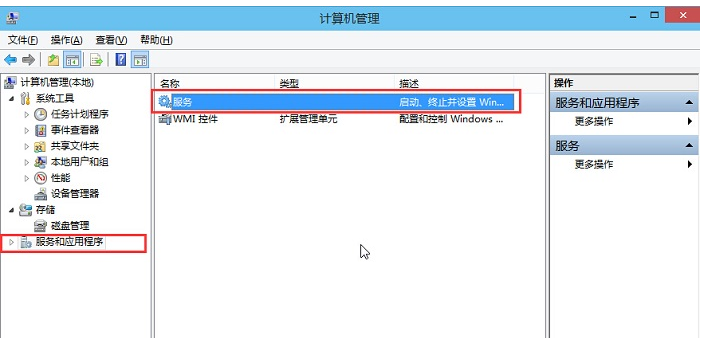
3、在服务窗口中,找到“Windows Audio”双击打开进入下一步操作。
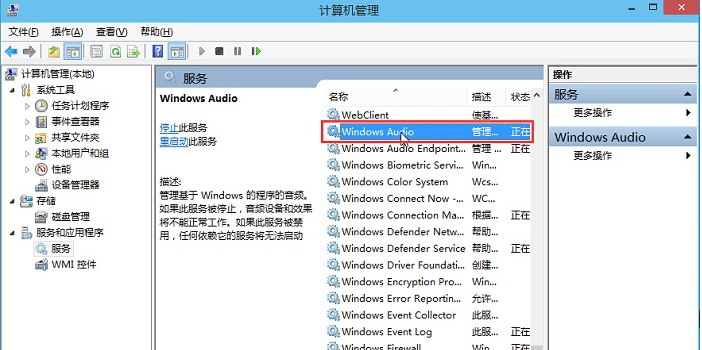
4、在Windows Audio的属性窗口中,点击“开启(S)”。
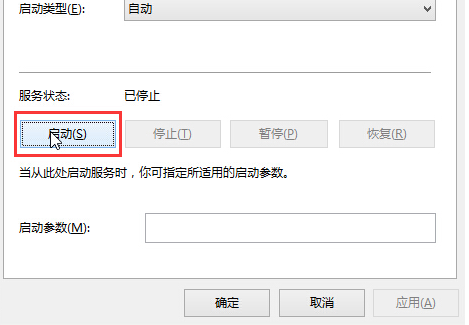
5、还是在Windows Audio的属性窗口中,点击切换到“登录”项,然后修改此账户的密码,任意输入两遍相同的密码即可(如:123456)点击“确定”进入下一步操作。
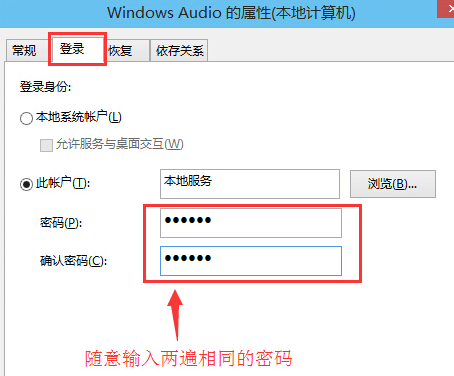
6、进入下一步操作。
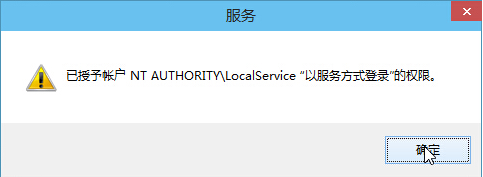
7、在弹出系统提示窗口提示重启服务才可以生效的窗口中,点击“确定”然后手动重启电脑完成操作。
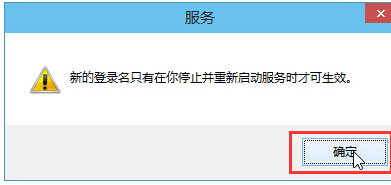
方法二
一般是有设驱动导致的,您可以尝试在设备管理器中将您的音频驱动卸载删除,再重启您的计算机,看看是否可以恢复正常;
如果问题依旧,您可以尝试新建或更换一个本地账户进行登录:
“Win X”》》计算机管理》》系统工具》》本地用户和组》》用户,
中间空白区右击,点击新用户进行创建。
如果您是家庭版用户,没有策略组,您可以尝试以下方案:
在命令提示符(管理员)中复制粘贴输入以下指令:
net user User ****** /add (User是新建账户,******是新建的随机密码)
net localgroup administrators User /add (赋予该账号管理员权限)
方法三
1、如果此问题还是没有得到解决的话,则是系统相关的问题。
2、用户们想要彻底解决此问题的话,可以选择重装系统哦,重装系统就能解决音频未响应的问题。
相关教程
热门教程
- 周
- 总
- 980次 1 Win10如何取消平板模式?平板模式如何切换回传统桌面?
- 886次 2 关机后一直卡在“正在准备 Windows,请不要关闭你的计算机”怎么办?
- 866次 3 Win10系统如何禁止自动安装捆绑软件?
- 530次 4 电脑提示:你的Windows10版本已终止服务,请重启以安装新版本怎么解决?
- 500次 5 Win10专业版如何用命令来查看激活信息?
- 492次 6 Win10控制面板找不到语言选项怎么办?Win10语言选项的开启方法
- 486次 7 Win10专业版如何提升游戏流畅度?Win10游戏流畅度的三种提升方法
- 480次 8 Win10专业版如何安装dll文件?DLL文件的安装方法
- 455次 9 Win10系统如何使用注册表还原鼠标右键新建功能?
- 436次 10 Win10家庭版如何获取文件夹管理员权限?
人气教程排行
- 980次 1 Win10如何取消平板模式?平板模式如何切换回传统桌面?
- 886次 2 关机后一直卡在“正在准备 Windows,请不要关闭你的计算机”怎么办?
- 880次 3 bashrc配置文件是什么?linux如何编辑bashrc配置文件?
- 866次 4 Win10系统如何禁止自动安装捆绑软件?
- 838次 5 WinXP打开图片提示“该文件没有与之关联的程序来执行该操作”怎么办?
- 834次 6 Win7旗舰版如何设置锁屏密码的方法?
- 799次 7 Deepin Linux怎么安装?Deepin Linux安装步骤简述
- 782次 8 Linux(CentOS)如何安装DNS服务器?
- 750次 9 WinXP系统要怎么重装?在线重装xp系统图文教程
- 709次 10 linux系统如何清理和避免僵尸进程?




