
win10系统硬盘分区怎么调整大小
时间:2022-07-06 07:09:11
作者:yanadmin
来源:60xp系统管家
1. 扫描二维码随时看资讯
2. 请使用手机浏览器访问:
http://m.60xp.com/course/15439.html
手机查看
win10系统硬盘分区怎么调整大小呢?很多用户对此还不是很清楚,小编这里就给大家带来有关win10系统硬盘分区怎么调整大小的回答,希望能够对大家有所帮助。
1、鼠标右击此电脑,点击管理,下图所示:
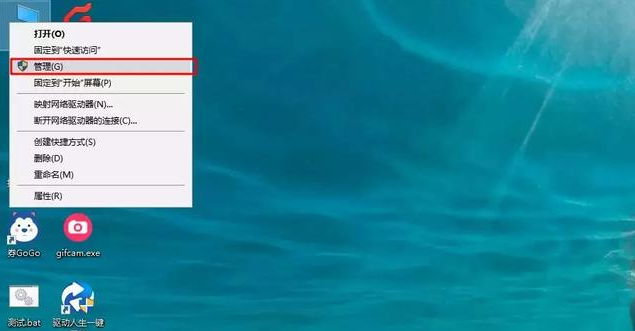
2、在计算机管理左侧找到磁盘管理选择打开。可以看到右侧磁盘分区的相关信息。
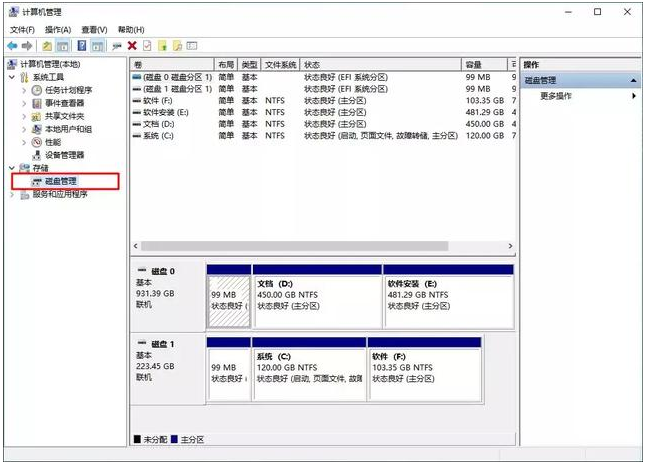
3、这个是需要找到可以调整分区的磁盘,注意提前备份好分区上面的重要资料哦。然后鼠标右击“压缩卷”。输入新分区盘的容量大小,然后点击压缩。
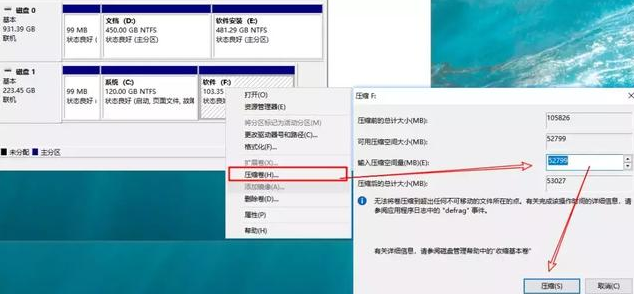
4、然后出现未分配的压缩卷,右击选择“新建简单卷”,然后一直点击下一步就可以创建新的分区了。
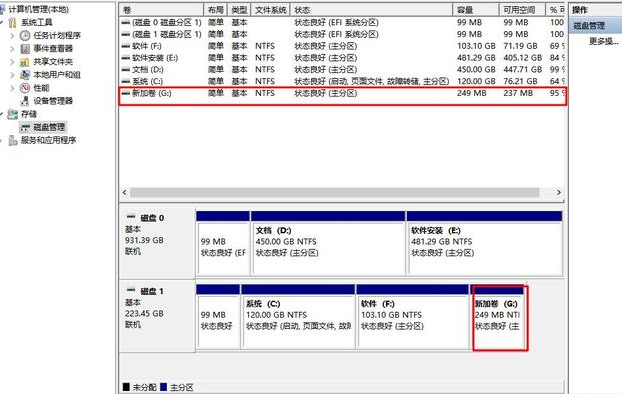
如何合并分区?
注意删除分区,会导致数据丢失,操作前,请注意备份数据。
1、选择需要合并的两个相邻分区,然后鼠标右击其中一个分区“删除卷”。
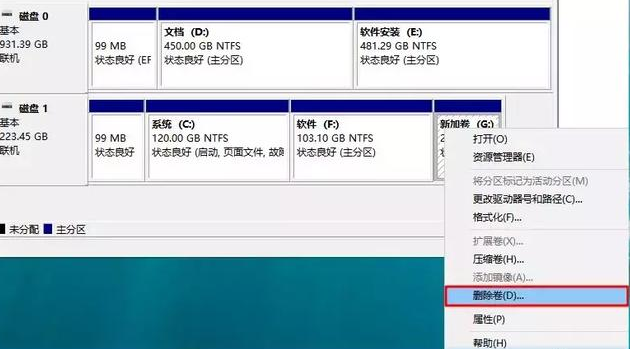
2、然后另一个分区鼠标右键点击“扩展卷”,把刚刚删除的分区空间合并就完成了。

以上就是小编给大家带来的有关win10系统硬盘分区怎么调整大小的回答,更多资讯教程大家可以关注哦!
相关教程
热门教程
- 周
- 总
- 983次 1 Win10如何取消平板模式?平板模式如何切换回传统桌面?
- 889次 2 关机后一直卡在“正在准备 Windows,请不要关闭你的计算机”怎么办?
- 870次 3 Win10系统如何禁止自动安装捆绑软件?
- 531次 4 电脑提示:你的Windows10版本已终止服务,请重启以安装新版本怎么解决?
- 503次 5 Win10专业版如何用命令来查看激活信息?
- 493次 6 Win10控制面板找不到语言选项怎么办?Win10语言选项的开启方法
- 489次 7 Win10专业版如何提升游戏流畅度?Win10游戏流畅度的三种提升方法
- 481次 8 Win10专业版如何安装dll文件?DLL文件的安装方法
- 455次 9 Win10系统如何使用注册表还原鼠标右键新建功能?
- 437次 10 Win10家庭版如何获取文件夹管理员权限?
人气教程排行
- 983次 1 Win10如何取消平板模式?平板模式如何切换回传统桌面?
- 889次 2 关机后一直卡在“正在准备 Windows,请不要关闭你的计算机”怎么办?
- 883次 3 bashrc配置文件是什么?linux如何编辑bashrc配置文件?
- 870次 4 Win10系统如何禁止自动安装捆绑软件?
- 842次 5 WinXP打开图片提示“该文件没有与之关联的程序来执行该操作”怎么办?
- 837次 6 Win7旗舰版如何设置锁屏密码的方法?
- 803次 7 Deepin Linux怎么安装?Deepin Linux安装步骤简述
- 784次 8 Linux(CentOS)如何安装DNS服务器?
- 755次 9 WinXP系统要怎么重装?在线重装xp系统图文教程
- 712次 10 linux系统如何清理和避免僵尸进程?




