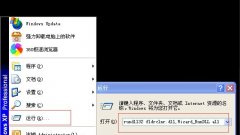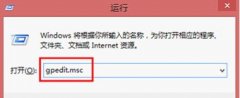XP系统怎么进行分卷压缩文件?
时间:2021-04-22 07:13:29
作者:yanadmin
来源:60xp系统管家
1. 扫描二维码随时看资讯
2. 请使用手机浏览器访问:
http://m.60xp.com/course/7472.html
手机查看
在平时的工作中,我们可能会有一些文件是需要打包上传的,可是文件太大了,于是就得进行分卷压缩。那么怎么进行分卷压缩文件呢,其实很简单,下面就由小编来教大家XP系统怎么进行分卷压缩文件吧!
方法/步骤:
1、选择需要发送的文件夹,如“软件文件”为例。

2、在文件夹上有单击一下,在弹出的快捷菜单中选择“添加到压缩文件”命令。
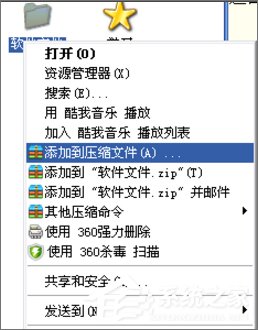
3、在压缩文件对话框中点击浏览按钮,选择压缩后文件存放的位置。
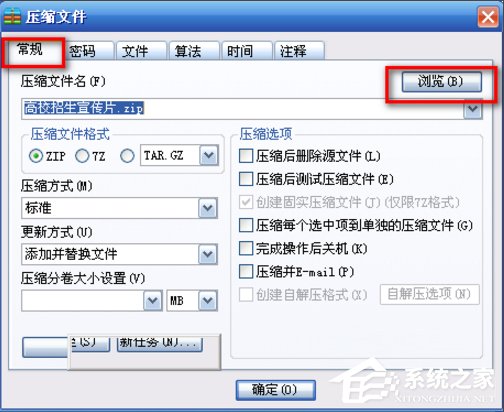
4、在弹出的选择压缩文件名对话框中选择保存位置,单击保存按钮即可。
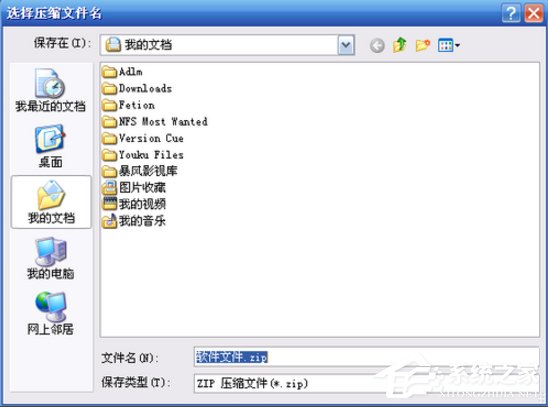
5、回到压缩文件对话框的常规选项卡中,在压缩分卷大小设置选项中选择分卷压缩文件的大小(这里可根据压缩文件的实际需求来选择分卷文件的大小)。
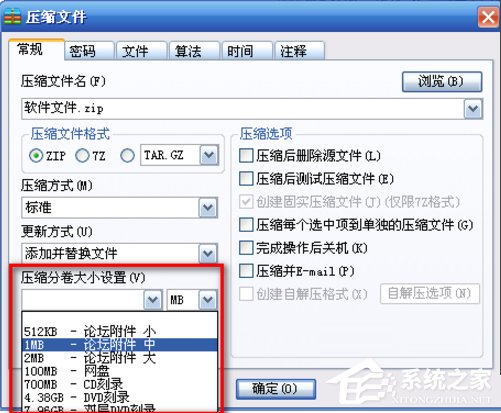
6、单击确定按钮,即可开始进行压缩文件了。
7、等待压缩进度条达到100%后就表示压缩完毕了,这时就可以发送了。
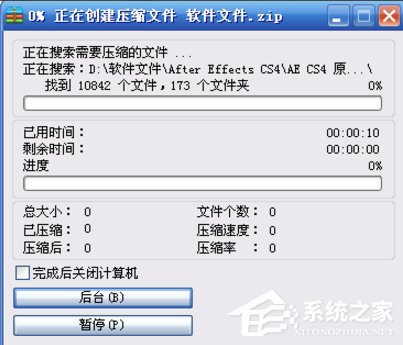
XP系统怎么进行分卷压缩文件就讲到这里了,我们首先就是要借助WinRAR这款软件了,安装之后,右击要压缩的文件,之后路径什么的设置好,最后再选择分卷压缩文件的大小就可以了。
相关教程
热门教程
- 周
- 总
- 842次 1 WinXP打开图片提示“该文件没有与之关联的程序来执行该操作”怎么办?
- 755次 2 WinXP系统要怎么重装?在线重装xp系统图文教程
- 643次 3 WinXP系统IE被篡改怎么办?WinXP系统IE被篡改的解决方法
- 627次 4 Win XP系统如何禁止流氓软件自动安装?
- 593次 5 WinXP系统怎么重装?XP系统重装图文教程
- 560次 6 WinXP如何给电脑提速?WinXP给电脑提速的方法
- 541次 7 WinXP图标删除不了怎么办?WinXP图标删除不了的解决方法
- 533次 8 WinXP视频预览失败提示“未能创建视频预览”怎么办?
- 508次 9 WinXP硬盘双击打不开怎么办?WinXP硬盘双击打不开的解决方法
- 496次 10 Win XP系统如何禁止指定程序联网?
人气教程排行
- 983次 1 Win10如何取消平板模式?平板模式如何切换回传统桌面?
- 889次 2 关机后一直卡在“正在准备 Windows,请不要关闭你的计算机”怎么办?
- 883次 3 bashrc配置文件是什么?linux如何编辑bashrc配置文件?
- 870次 4 Win10系统如何禁止自动安装捆绑软件?
- 842次 5 WinXP打开图片提示“该文件没有与之关联的程序来执行该操作”怎么办?
- 837次 6 Win7旗舰版如何设置锁屏密码的方法?
- 803次 7 Deepin Linux怎么安装?Deepin Linux安装步骤简述
- 784次 8 Linux(CentOS)如何安装DNS服务器?
- 755次 9 WinXP系统要怎么重装?在线重装xp系统图文教程
- 712次 10 linux系统如何清理和避免僵尸进程?